How to create a monday.com board item from your email
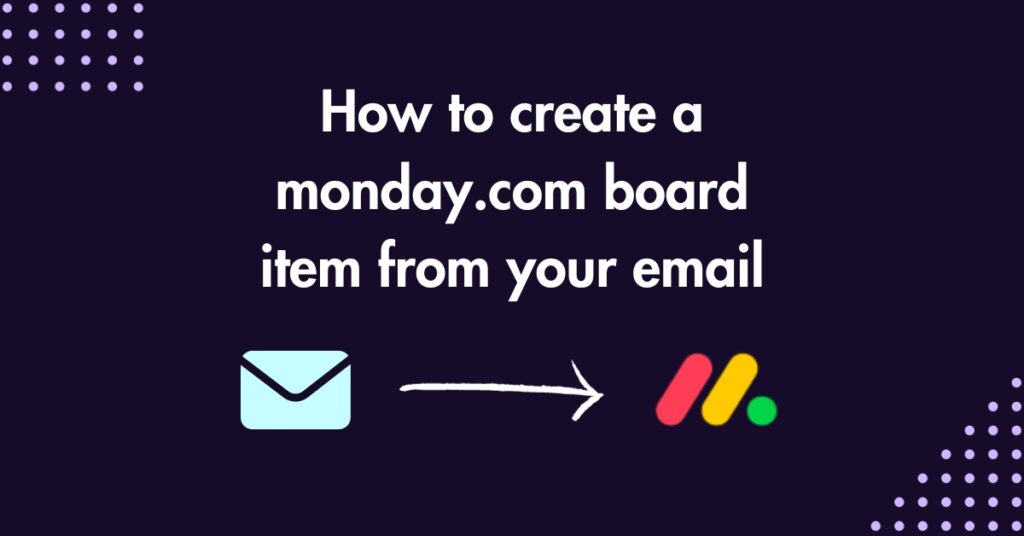
Is your inbox overflowing with customer enquiries or work tasks from your team? Sorting through hundreds of emails can be a daunting task and an overwhelming inbox can lead to forgotten enquiries and poor communication with clients.
But with monday.com, there’s a quick and easy way to turn your emails into board items, so that you can see all of your emails in one place! In a few clicks, your chosen email will be sent to your monday.com board of choice and you can sort through all of your tasks in a more organised and visual manner.
Follow these 4 steps to learn how to create a board item from an email.
1. Go to board settings
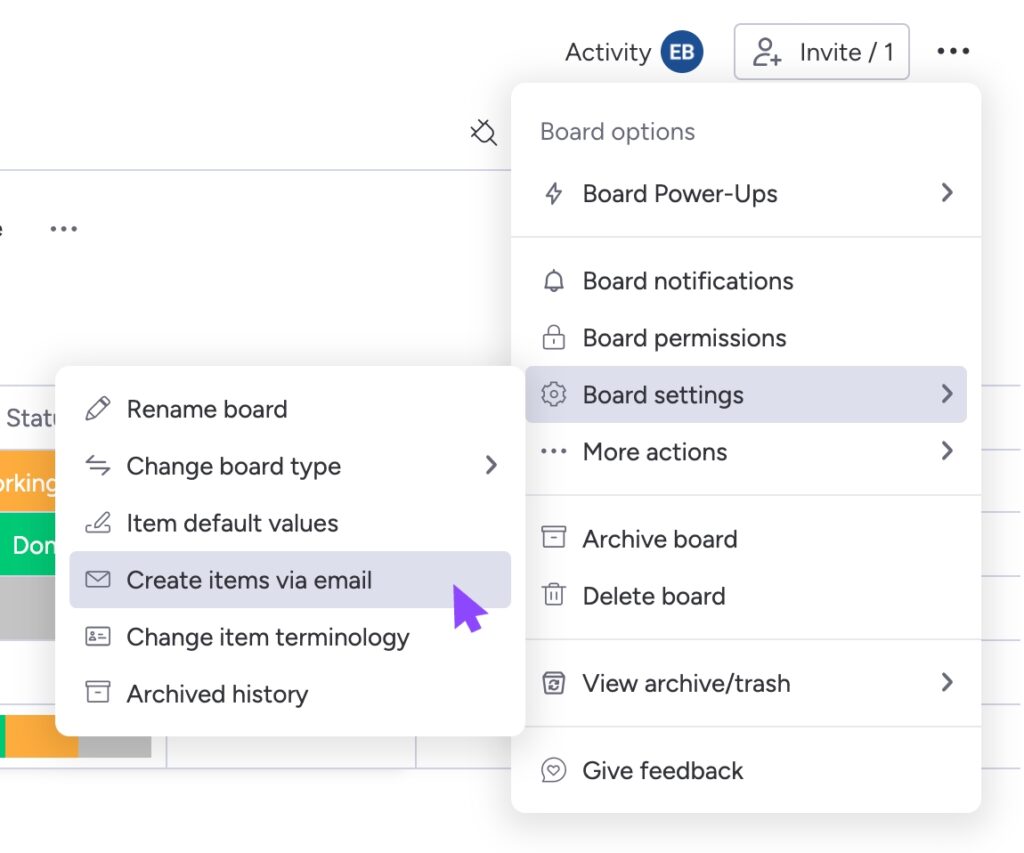
Head over to the monday.com board you want your emails to be added to, and click the three dots on the right-hand side.
Select “Board settings” and “Create items via email”.
2. Copy or create an email address
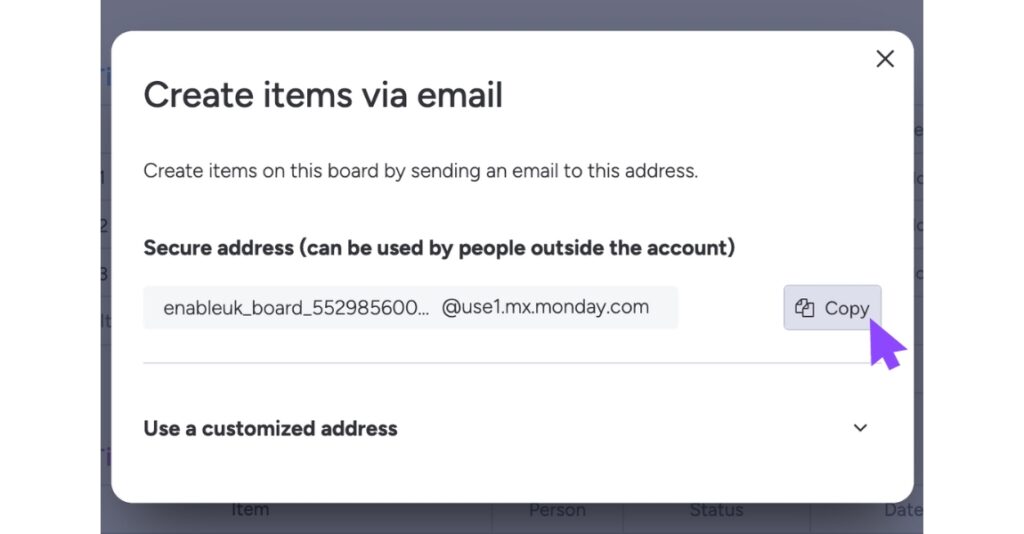
A pop-up should appear with a secure email address to copy. Alternatively, you can create your own customised email address, but this can only be used by account owners. We’d recommend using the one that monday.com provides.
Now that you have the email address copied, don’t forget to save it! You can use this email every time you want to create an item for this particular board.
3. Forward your chosen email
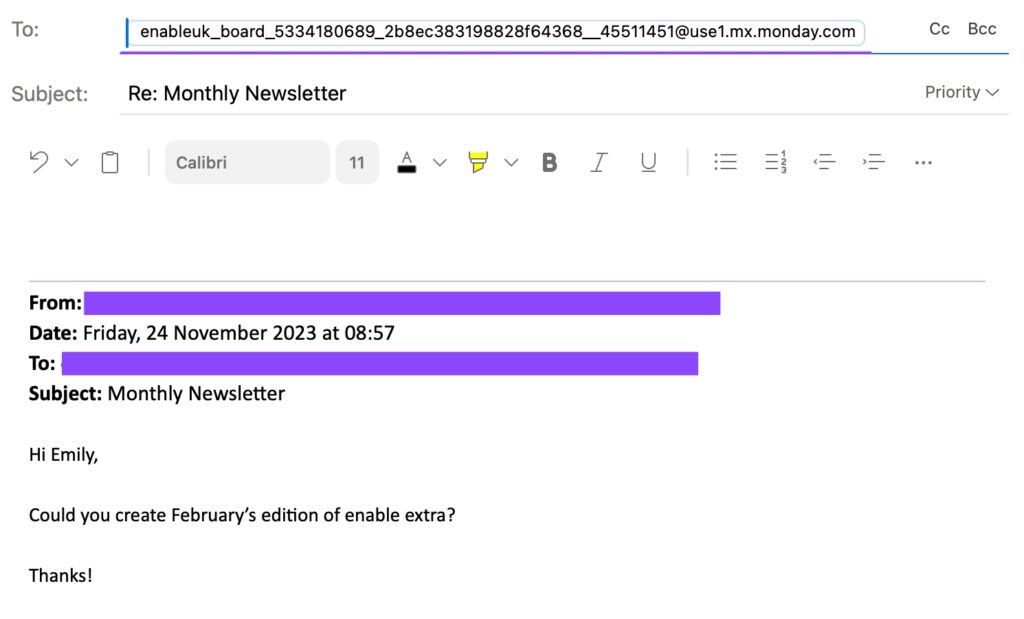
In your email inbox, navigate to the email(s) you want to add to your monday.com board. This could be a task from your boss, a project from your teammate or a customer enquiry.
Forward your email to the email address you copied in the previous step.
Remember, the subject line will be your item name and the email body will be added to the updates section, so make sure the email has all the information you need (you can always edit the board later).
4. Check your monday board
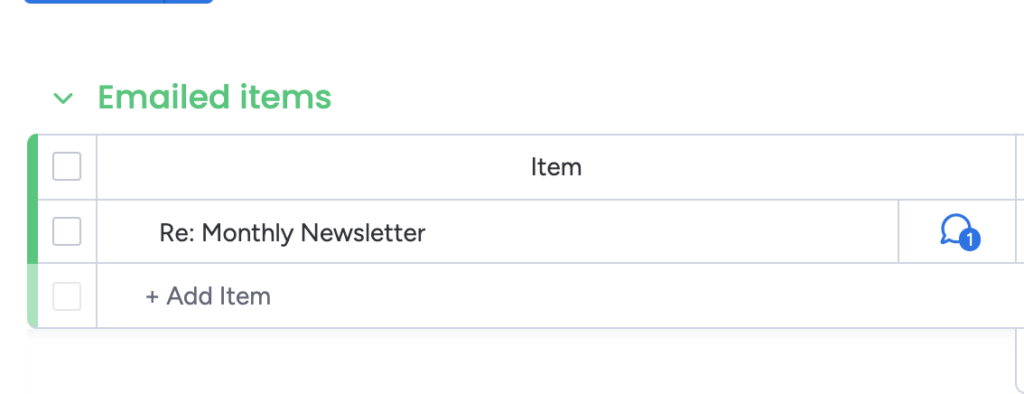
Once you’ve sent the email to the copied address, your task will now appear on your chosen board in a new group called “Emailed items” – it’s as simple as that!
With this email address saved, every time you receive an email, you can add it to your board immediately with a press of the forward button. No more emails lost in your inbox and no more endless scrolling to find what you’re looking for!
Need help customising your monday.com boards? Send our professional services team an enquiry to get some assistance.



